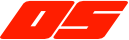QuickBooks Connection
QuickBooks Connection
- FirstName LastName: first and last name
- Business Name: if blank, the system uses first and last name
Reference
Link QuickBooks Account
- Click the "User Account" tab.
- Click "Connect to QuickBooks", sign in, and allow access.
Authentication Failed
- Click the "User Account" tab.
- Click "Refresh Auth".
- If this fails, re-establish QuickBooks connection by clicking "Connect to QuickBooks".
Authentication Lifetime
Initial authentication lasts one hour. That can be refreshed as often as needed using the "Refresh Auth" button. If authentication is not refreshed within 100 days, access to the QuickBooks account will be terminated. Access can be reestablished by clicking "Connect to QuickBooks".
As long as it hasn't expired, QuickBooks access can be refreshed as often as needed within a one year access window from the time the original QuickBooks connection was made. After that year, access to QuickBooks can be established again by clicking "Connect to QuickBooks".
Export Start Date
Click "User Account" and click the button next to "Export Start Date". All jobs with a job complete date after the export start date will be eligible to be exported to QuickBooks. If you do not want any jobs to be eligible for export, set the date to a blank value.
Export
Export Jobs
Click "View Jobs/Invoices" and all jobs that meet the following criteria will display:
- have a job completion date that is after the "Export Start Date",
- are not exported to QuickBooks or have changed since being exported to QuickBooks
To view jobs not meeting the above criteria, click "Filter by Job IDs", enter job IDs, and click "View Jobs/Invoices" again.
Once a table of jobs is displayed, each one can be exported, deleted, or viewed to/from QuickBooks.
Click "Export All Invoices" to export all of the displayed jobs with one click.
If you want to prevent jobs from being exported to QuickBooks, set "QuickBooks Export" to disabled from the job dashboard, or from the results of "View Job/Invoices" in the Export tab, toggle yes/no from in the "Export Enabled" column.
Export Payments
Click "View Payments" and all jobs that meet the following criteria will display:
- have an associated job that has been exported to QuickBooks OR have a process date that is after the "Export Start Date",
- are not exported to QuickBooks or have changed since being exported to QuickBooks
To view payments not meeting the above criteria, click "Filter by Job IDs", enter any job IDs, and click "View Payments" again.
Click "Export All Payments" to export all of the displayed payments with one click.
Items/Accounts
SWAT line items are automatically linked to QuickBooks items when invoices are exported. If the item is not found in QuickBooks, it is created using the name of the SWAT line item. The default income account is "Services"; if a different income account needs to be assigned to the item, it must be done from QuickBooks.
Reports
The report tab allows rudimentary views of QuickBooks data. These reports do not add, change, or delete any data within SWAT or QuickBooks.